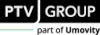Sie haben die Möglichkeit, die Berechnung von Szenarien auf verschiedene Rechner zu verteilen. Dadurch können Sie Rechenkapazitäten bündeln und Ergebnisse in kürzerer Zeit erhalten. Für die Verteilung der Berechnung verwenden Sie die Software PTV Vision Berechnungsserver, die gleichzeitig mit Visum installiert wird. Damit Sie Szenarien verteilt berechnen können, müssen Voraussetzungen gegeben sein (Grundlagen: Voraussetzungen für die Nutzung des verteilten Rechnens).
Berechnungsserver starten
So starten Sie den Berechnungsserver:
- ► Klicken Sie in der Visum2025 Programmgruppe auf das Symbol
 PTV Vision Berechnungs-Server <Versionsnummer> (Hinweise zur Installation und zum Start von Visum).
PTV Vision Berechnungs-Server <Versionsnummer> (Hinweise zur Installation und zum Start von Visum).
Das Symbol  PTV Vision Berechnungs-Server wird im Infobereich der Windows-Taskleiste angezeigt und der Server ist aktiv.
PTV Vision Berechnungs-Server wird im Infobereich der Windows-Taskleiste angezeigt und der Server ist aktiv.
|
Hinweis: Solange der Szenarioberechnungsserver aktiv ist, kann die Software Visum nicht aktualisiert oder neu installiert werden. |
Berechnungsserver einstellen
Sie müssen die Berechnungsserver auf jedem Rechner einstellen, den Sie als Rechenknoten in das Berechnungsnetz einbinden möchten.
1. Klicken Sie auf das Symbol  .
.
Das Fenster PTV Vision Berechnungs-Server öffnet sich.
2. Nehmen Sie die gewünschten Einstellungen vor.
Berechnungsserver: Register Grundeinstellungen
|
Element |
Beschreibung |
|
Basisordner |
Angabe des Verzeichnisses in dem alle Szenario-Dateien während der Berechnung gespeichert werden. Standardmäßig ist hier c:\Users\xxx\Documents\VisumCalculationServer eingestellt. |
|
Bereich Service-Adresse |
Port Sie müssen einen Port des Rechners öffnen, damit der Hauptrechner auf den Rechenknoten zugreifen kann. Der Port ist frei wählbar. Basispfad Der Name des Basispfads kann frei eingegeben werden |
|
Berechnungs-Server beim Einloggen starten |
Ist die Option gewählt, wird der Berechnungsserver automatisch gestartet, sobald Sie sich an dem Rechner anmelden. |
| Konfiguration von anderen Rechnern aus erlauben | Ist die Option gewählt, können Sie den Berechnungsserver von einem anderen Rechner aus konfigurieren. |
|
Service anhalten / Service starten |
Über die Schaltfläche wird der Berechnungsserver inaktiv gesetzt oder gestartet. Der Rechner kann nur dann für verteiltes Rechnern genutzt werden, wenn der Berechnungsserver aktiv ist. |
|
Logdatei anzeigen |
Über die Schaltfläche öffnen Sie die Datei LogServer.txt des Berechnungsserver, in der alle Aktivitäten des Berechnungsservers protokolliert werden. |
|
Übernehmen |
Über die Schaltfläche übernehmen Sie alle Änderungen an den Einstellungen ohne dass sich das Fenster PTV Vision Berechnungs-Server schließt. |
|
Beenden |
Über die Schaltfläche beenden Sie den Berechnungsserver. |
Berechnungsserver: Register Berechnung
| Maximale Anzahl paralleler Visum-Instanzen |
Auswahl der maximalen Anzahl Instanzen von Visum mit denen gleichzeitig gerechnet werden kann. |
| Anzahl der Rechenkerne pro Visum-Instanz |
Auswahl der Anzahl von Rechenkernen, die pro Visum-Instanz verwendet wird. |
|
Hinweise: Die mögliche Auswahl in den Listen richtet sich nach der Anzahl der Prozessorkerne des Rechners, auf dem der Server aktiviert ist. Sie können die Einstellungen auch in Visum im Projekt auf dem Register Verteiltes Rechnen ändern (Rechenknoten verwalten). Bei der Einstellung der Werte sollten Sie Folgendes beachten:
|
Berechnungsserver: Register Sperrzeiten
| Während der Sperrzeiten keine Szenarioberechnung durchführen | Ist die Option gewählt, kann auf dem Rechenknoten in den angegebenen Zeiträumen keine Szenarioberechnung von einem anderen Rechner aus durchgeführt werden. Beispielsweise während der regelmäßigen Arbeitszeit, in der Sie die gesamte Rechenleistung benötigen. |
| Sperrzeiten | Bestehende Sperrzeiten. Sie können für jeden Wochentag Sperrzeiten festlegen. Klicken Sie auf die gewünschte Zeile in der Spalte Sperrzeiten, um die Sperrzeit zu bearbeiten. |
| Sperrzeit hinzufügen | Über die Schaltfläche könne Sie neue Sperrzeiten zu der Liste hinzufügen. |
| Markierte Sperrzeiten löschen | Über die Schaltfläche werden zuvor markierte Sperrzeiten aus der Liste gelöscht. |
|
Hinweis: Solange der Szenarioberechnungsserver aktiv ist, kann die Software Visum nicht aktualisiert oder neu installiert werden. |
Rechenknoten verwalten
Sie können von jedem Rechner aus dem Projekt heraus die verteilte Berechnung von Szenarien verwalten. Der Szenarioberechnungsserver muss auf dem Hauptrechner nicht aktiv sein.
1. Stellen Sie sicher, dass das gewünschte Projekt geöffnet ist (Grundeinstellungen eines Projekts bearbeiten).
2. Wählen Sie im Fenster Projekt bearbeiten das Register Verteiltes Rechnen.
3. Nehmen Sie die gewünschten Einstellungen vor.
|
Element |
Beschreibung |
|
Projekt-ID |
Eingabe eines Namens für das Szenariomanagement-Projekts. |
|
Zusätzliche Input-Dateien |
Dateien, die zusätzlich zu Basisversion, Modifikationen und Verfahrensparametern für die Szenarienberechnung benötigt werden (Zusätzliche Dateien auf Rechenknoten kopieren). |
|
Ergebnisdateien |
Dateien, die nach der Berechnung von jedem Rechenknoten auf den Hauptrechner heruntergeladen werden (Ergebnisdateien von Rechenknoten herunterladen). |
4. Klicken Sie auf die Schaltfläche Rechenknoten verwalten.
Das Fenster Rechenknoten öffnet sich.
5. Nehmen Sie die gewünschten Einstellungen vor.
| Element | Beschreibung |
|---|---|
|
Name |
Anzeige Name des Rechenknotens, localhost ist der Hauptrechner, von dem aus die verteilte Berechnung gesteuert wird. Hinweis Ist der Szenarioberechnungsserver auf dem Hauptrechner aktiviert, wird er als Rechenknoten zusätzlich aufgeführt. Sperrzeiten werden dann auch berücksichtigt. |
|
Status |
Anzeige Aktivitätsstatus des Szenarioberechnungsservers auf dem Rechenknoten. Bereit Der Rechenknoten steht für verteiltes Rechnen zur Verfügung. Hinweis Sind Sperrzeiten auf dem Rechenknoten eingestellt, wird zusätzlich angezeigt wann der Knoten wieder zur Verfügung steht. Falsche Server-Version Der Rechenknoten ist erreichbar, der Szenarioberechnungsserver ist aktiv, hat aber die falsche Versionsnummer . Dienst nicht erreichbar Der Rechenknoten wird nicht gefunden oder ist nicht aktiv. Beispielsweise wenn auf dem Rechenknoten während der aktuellen Visum-Sitzung der Szenarioberechnungsserver angehalten oder ausgeschaltet wird. Unbekannter Fehler Bei allen anderen Fehlern, die bei der Kommunikation mit dem Rechenknoten auftreten. Details zum Fehler stehen im Tooltipp. |
|
Sperrzeiten |
Vorhandene Sperrzeiten des Rechenknotens. Ist die Bearbeitung des Rechenknotens von einem anderen Rechner erlaubt, können die Einstellungen über die Schaltfläche geändert werden. |
|
Anz. Visum-Instanzen |
Anzahl der Visum-Instanzen, die auf dem Berechnungsserver eingestellt ist. Sie können in der Auswahlliste die Anzahl ändern (Berechnungsserver einstellen). |
|
Anz. Rechenkerne pro Visum-Instanz |
Anzahl der Rechenkerne, die pro Visum-Instanz verwendet wird (Berechnungsserver einstellen). Hinweis Bei der Einstellung der Werte sollten Sie Folgendes beachten:
Gleichzeitig sollten Sie dann nur einen Kern pro Instanz einstellen.
|
|
Basisadresse |
Anzeige der Rechneradresse, die im Bereich Serviceadresse des Szenarioberechnungsserver des Rechenknotens eingestellt ist (Berechnungsserver einstellen). |
| Version |
Anzeige der Visum-Version auf dem Rechenknoten. Hinweis Für die verteilte Berechnung müssen auf allen Rechnern passende Visum-Versionen installiert sein, die die gleiche Binärversion haben (Beispiel: 15.00-xx). |
|
|
Manuelles Einfügen eines Rechenknotens, falls er nicht automatisch gefunden wird (Rechenknoten manuell einbinden). |
|
|
Löschen eines Rechenknotens aus der Liste |
|
|
Status der Berechnungsserver der verknüpften Rechenknoten aktualisieren |
|
|
Aktive Rechenknoten automatisch suchen Hinweis Es werden alle Rechenknoten gefunden, die im gleichen Subnetz des Netzwerks liegen. |
|
|
Log-Datei des markierten Rechenknotens öffnen |
Die Einstellungen des Fensters Rechenknoten werden in der Registry von Visum, nicht im Projekt gespeichert.
Zusätzliche Dateien auf Rechenknoten kopieren
Die Basisversion, Modifikationen und Verfahrensparameter werden automatisch auf jeden Rechenknoten übertragen . Benötigen Sie noch andere Dateien oder möchten Sie nicht benötige Dateien von der Verteilung ausschließen, können Sie das über die Schaltfläche Zusätzliche Input-Dateien festlegen.
|
Hinweis: Sie müssen diese Einstellungen nur vornehmen, wenn Sie Szenarien auf anderen Rechnern als dem Hauptrechner berechnen möchten. |
1. Stellen Sie sicher, dass das gewünschte Projekt geöffnet ist (Grundeinstellungen eines Projekts bearbeiten).
2. Wählen Sie im Fenster Projekt bearbeiten das Register Verteiltes Rechnen.
3. Klicken Sie auf die Schaltfläche Zusätzliche Input-Dateien.
Das Fenster Zusätzliche Input-Dateien öffnet sich. Es werden zwei Bereiche angezeigt. Im linken Bereich geben Sie an, welche Dateien zusätzlich auf die Rechenknoten kopiert werden sollen, im rechten Bereich geben Sie an, welche Dateien nicht auf die Rechenknoten kopiert werden sollen.
4. Nehmen Sie die gewünschten Einstellungen vor.
|
Hinweis: Es wird nur der linke Bereich des Fensters beschrieben, der rechte Bereich funktioniert nach dem gleichen Prinzip, es werden jedoch die festgelegten Dateien nicht kopiert. |
|
Element |
Beschreibung |
|
Basisordner |
Auswahlliste der Ordner, aus denen zusätzliche Dateien auf die Rechenknoten kopiert werden. Die Dateien werden auf den Rechenknoten in den entsprechenden Ordner gespeichert (Berechnungsserver einstellen). Hinweis Sie müssen die Dateien dort manuell wieder löschen, wenn sie nicht mehr benötigt werden. Gemeinsame Dateien Es werden Dateien aus dem Ordner SharedData des Projektordners auf die Rechenknoten kopiert. alle Szenarienordner Es werden Dateien aus dem Ordner Scenarios des Projektordners auf die Rechenknoten kopiert. Ordner von Szenario <Nummer eines Szenarios> Es werden Dateien aus dem Ordner der festgelegten Szenarios auf die Rechenknoten kopiert. |
|
Dateiname |
Geben Sie die Namen der Dateien an, die auf die Rechenknoten kopiert werden sollen. Geben Sie in das Feld nur einen Stern * ein, werden alle Dateien des Ordners kopiert. |
|
|
Über das Symbol fügen Sie einen zusätzlichen Ordner in die Liste ein. |
|
|
Über das Symbol löschen Sie den markierten Ordner aus der Liste. |
|
Standardeinstellungen |
Über die Schaltfläche stellen Sie die Standardeinstellung des Fensters wieder her. |
5. Klicken Sie auf die Schaltfläche Schließen.
Die Einstellungen werden geändert.
Ergebnisdateien von Rechenknoten herunterladen
Berechnungsergebnisse auf den Rechenknoten werden am Ende der Berechnung auf dem Hauptrechner benötigt. Sie können festlegen, welche Ergebnisdateien nach der Berechnung automatisch von den Rechenknoten heruntergeladen werden. Das ist von Bedeutung, wenn Sie beispielsweise ein langsames Netzwerk haben oder mit sehr großen Szenarien arbeiten, bei denen nicht alle Ergebnisdateien benötigt werden.
|
Hinweis: Sie müssen diese Einstellungen nur vornehmen, wenn Sie Szenarien auf anderen Rechnern als dem Hauptrechner berechnen möchten. |
1. Stellen Sie sicher, dass das gewünschte Projekt geöffnet ist (Grundeinstellungen eines Projekts bearbeiten).
2. Wählen Sie im Fenster Projekt bearbeiten das Register Verteiltes Rechnen.
3. Klicken Sie auf die Schaltfläche Ergebnisdateien.
Das Fenster Ergebnisdateien öffnet sich. Es werden zwei Bereiche angezeigt. Im linken Bereich geben Sie an, welche Ergebnisdateien auf den Hauptrechner heruntergeladen werden sollen, im rechten Bereich geben Sie an, welche Dateien nicht heruntergeladen werden sollen.
|
Hinweis: Die Einstellungen im Fenster Ergebnisdateien werden automatisch angewendet, wenn Sie im Fenster Szenarien berechnen die Option Ergebnisdateien herunterladen ausgewählt haben. Haben Sie die Option nicht ausgewählt, werden die Einstellungen angewendet, wenn Sie im dem Register Szenarien auf das Symbol |
4. Nehmen Sie die gewünschten Einstellungen vor.
|
Hinweis: Es wird nur der linke Bereich des Fensters beschrieben, der rechte Bereich funktioniert nach dem gleichen Prinzip, es werden jedoch die festgelegten Dateien nicht heruntergeladen. |
|
Element |
Beschreibung |
|
Basisordner |
Auswahlliste der Ordner, aus denen Dateien auf den Hauptrechner heruntergeladen werden. Die Dateien werden auf dem Hauptrechner in den entsprechenden Ordner gespeichert. Gemeinsame Dateien Es werden Dateien in den Ordner SharedData des Projektordners heruntergeladen. alle Szenarienordner Es werden Dateien in den Ordner Scenarios des Projektordners heruntergeladen. Ordner von Szenario <Nummer eines Szenarios> Es werden Dateien in den Ordner der festgelegten Szenarios heruntergeladen. |
|
Dateiname |
Geben Sie die Dateien an, die heruntergeladen werden sollen. Geben Sie in das Feld nur einen Stern * ein, werden alle Dateien des Ordners heruntergeladen. Sie können Unterordner auswählen, wenn Sie \Ordnername* eingeben. |
|
|
Über das Symbol fügen Sie einen zusätzlichen Ordner in die Liste ein. |
|
|
Über das Symbol löschen Sie den markierten Ordner aus der Liste. |
|
Standardeinstellungen |
Über die Schaltfläche stellen Sie die Standardeinstellung wieder her. |
Rechenknoten manuell einbinden
Sie können Rechenknoten manuell in Ihr Projekt einbinden. Beispielsweise, wenn sich der Rechner in Ihrem Computer-Netzwerk nicht im gleichen Subnetz wie der Hauptrechner des Projekts befindet.
1. Stellen Sie sicher, dass das gewünschte Projekt geöffnet ist (Grundeinstellungen eines Projekts bearbeiten).
2. Stellen Sie sicher, dass auf dem Rechenknoten, den Sie einfügen möchten, ein Szenarioberechnungsserver aktiv ist.
3. Wählen Sie im Fenster Projekt bearbeiten das Register Verteiltes Rechnen.
4. Klicken Sie auf die Schaltfläche Rechenknoten verwalten.
Das Fenster Rechenknoten öffnet sich.
5. Klicken Sie auf das Symbol  Neuen Rechenknoten einfügen.
Neuen Rechenknoten einfügen.
Das Fenster Rechenknoten einfügen öffnet sich.
6. Nehmen Sie die gewünschten Einstellungen vor.
|
Element |
Beschreibung |
|
Name |
Geben Sie einen Namen für den Rechenknoten ein. |
|
Basisadresse |
Geben Sie die Basisadresse des Rechenknoten ein. Sie finden sie in der Statusleiste des Szenarioberechnungsservers des Rechenknotens. |
7. Bestätigen Sie mit OK.
Der Rechenknoten ist in das Projekt eingebunden.
Szenarien verteilt berechnen
1. Stellen Sie sicher, dass das gewünschte Projekt geöffnet ist (Grundeinstellungen eines Projekts bearbeiten).
2. Nehmen Sie die Grundeinstellungen zur Berechnung von Szenarien vor (Rechenknoten verwalten).
3. Wählen Sie im Fenster Projekt bearbeiten das Register Szenarien.
4. Wählen Sie in der Spalte Aktiv die Szenarien aus, die Sie berechnen möchten.
|
Hinweis: Über das Kontextmenü können Sie alternativ alle markierten Szenarien bearbeiten. |
5. Stellen Sie sicher, dass in der Spalte Verfahrensparametersatz die gewünschten Verfahrensparameter ausgewählt sind (Verfahrensparametersatz anlegen).
6. Klicken Sie auf das Symbol  Szenario berechnen.
Szenario berechnen.
Das Fenster Szenarien berechnen öffnet sich.
|
Hinweis: Das Fenster öffnet sich nur, wenn Sie das Modul Verteiltes Rechnen aktiviert haben (Module ein- und ausschalten). Verfügen Sie nicht über das Modul, öffnet sich eine Sicherheitsabfrage. |
7. Nehmen Sie die gewünschten Einstellungen vor.
|
Element |
Beschreibung |
|
Nummer |
Anzeige der Nummer des Szenarios |
|
Code |
Anzeige des Codes des Szenarios |
|
Rechenknoten |
Auswahlliste der Rechenknoten, die zur Verfügung stehen. Über die Auswahlliste können Sie den Rechenknoten zuordnen. |
|
Ergebnisdateien herunterladen |
Ist die Option ausgewählt, werden die Ergebnisdateien automatisch heruntergeladen. Über die Einstellungen im Fenster Ergebnisdateien legen Sie fest, welche Dateien automatisch heruntergeladen werden (Zusätzliche Dateien auf Rechenknoten kopieren). Hinweis Die Option ist automatisch ausgewählt und kann nicht geändert werden, wenn die Berechnung lokal auf dem Rechner durchgeführt wird. |
|
Szenarien gleichmäßig auf Rechenknoten verteilen |
Klicken Sie auf die Schaltfläche, um die Szenarien gleichmäßig auf die Rechenknoten zu verteilen. |
|
Alle Szenarien auf diesem Rechner berechnen |
Klicken Sie auf die Schaltfläche, um die Szenarien ausschließlich auf dem lokalen Rechner zu berechnen. |
|
Alle Ergebnisdateien herunterladen |
Alle Ergebnisdateien werden für das automatische Herunterladen markiert. Hinweis Die Option ist anwendbar, wenn die Berechnung verteilt durchgeführt wird. |
|
Keine Ergebnisdateien herunterladen |
Keine Ergebnisdateien werden für das automatische Heruntergeladen markiert. Hinweis Die Option ist anwendbar, wenn die Berechnung verteilt durchgeführt wird. |
8. Bestätigen Sie mit OK.
Die Szenarien werden neu berechnet. Nach Abschluss der Berechnung wird in der Spalte Berechnungsstatus der Status Berechnet angezeigt. In der Spalte Rechenknoten wird der Rechenknoten angezeigt, auf dem das Szenario berechnet wurde. In der Spalte Ergebnis-Versionsdatei wird der Name der Ergebnisversionsdatei angezeigt, den Visum automatisch vergibt. Falls die Liste zusätzliche Spalten mit den von Ihnen gewählten Kennziffern enthält, werden diese durch die Berechnung mit Werten gefüllt (Grundeinstellungen eines Projekts bearbeiten).




 klicken, um die Ergebnisdateien herunterzuladen.
klicken, um die Ergebnisdateien herunterzuladen.